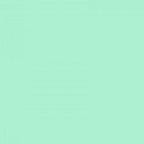Beginner: Flutter Install Tutorial for Windows (Preparation)
Flutter is a ‘tool’ to build native cross-platform (iOS and Android) apps with only one programming language and codebase. Flutter also gives framework/widget library to create application for one programming language which is Dart. Flutter also gives re-usable UI building blocks or usually called widget, these are things like buttons, text input, etc. You don’t have to master the C programming language with swift and java programming language or kotlin with android studio at the same time to produce 2 kinds of application with different platform (iOS and Android) and that’s what’s cool about flutter.
So, in this tutorial i will share flutter installation tutorial for windows. Let’s Start!
First, go to official flutter website or flutter.io or you can click here then click get started, it will take you to the page that gives you options of the operating system then select windows.
There are some system requirements that needed in this installation, please make sure your device is eligible to install this software. Here are the system requirements which you can see on its official website.
and then click Git for Windows to install
when you click Git for Windows, it automatically downloaded the right file for your machine. If that didn’t automatically downloaded, you can choose one that suitable with your machine. In this tutorial, i will use the 64-bit Git for Windows Setup.
After it downloaded, open the file and click next
then choose the place or location where you want to install, then click next.
and then just next
because the default settings are fine then you can click next or you can compare with me bellow
i will use visual studio as my editor so choose visual editor then hit next couple times
here i will use the recommended one, then next
then click next until you find the button install and click on it
finish.
INSTALL AND RUN FLUTTER ON MACHINE (CMD)
the Next Step is to install the flutter sdk (Software Development Kit), so click the button
once its downloaded you can extract the folder into the place where you want to install that flutter tool. the flutter tool is not your project for your mobile apps, it’s a sdk, a software development kit, which you install globally on your machine and which you will use from different places on your machine to create new flutter project and to work with the one you create it so build them and run them on emulator, things like that. So unzip into that directory.
once you unzip it, you can go to that directory and then you can execute flutter_console.bat file
it will open up a command prompt which already uses flutter and you could stop here and continue with flutter command and with bringing up your android emulator and so on and always open that to run the flutter command which you need to run or build your app.
or if you want to use normal command prompt you can do it as well, but you have to change the environment path or update your path. to update your path you can go to control panel and then going to user account
and click change my environment variables
find the path then click edit
then click new. Enter the path with your flutter folder path that you unpack (bin)
then click ok
then open the command prompt from windows (you can write CMD as well on search), write flutter and enter to see if it succeeded
if you have successfully installed flutter on your machine, the result will be as shown below
SET UP AN ANDROID STUDIO
The next step you should install is android studio, you can download the file by scrolling down on the official website page of flutter and then click the android studio link or you can simply click here
then click download android studio button
it takes few times to download it. once you downloaded, open the file and continue to install.
next choose the location, then click next
finally click install
once its done, you can start the android studio then the wizard will come up and hit next. Select custom and click next
in the next step you can choose the UI theme.
next step you have to check the android virtual device
click next until it installing things.